Microsoft Word 2010 - III
Multiple Choice Questions
Question 1
To maintain the height and width ratio of a shape, which key needs to be held down while dragging the shape?
- Shift Key
- Ctrl Key
- Alt Key
- None of these
Answer
Shift Key
Reason — To maintain the height and width ratio of a shape, Shift key needs to be held down while dragging the shape
Question 2
Which tab contains the Table button?
- Review
- Insert
- View
- None of these
Answer
Insert
Reason — The Insert tab contains the Table button.
Question 3
Which option is supported by Microsoft Word?
- Convert Text to Table
- Convert Table to Text
- Both 1 and 2
- None of these
Answer
Both 1 and 2
Reason — Microsoft Word supports both the options :
- Convert Text to Table
- Convert Table to Text
Question 4
Which of these format is an image file extension?
- GIF
- JPG
- BMP
- All of these
Answer
All of these
Reason — GIF, JPG and BMP are the most common types of image file formats.
Question 5
Which key combination starts a new line without a bullet in the list?
- Shift + Enter
- Shift + C
- Enter + Alt
- None of these
Answer
Shift + Enter
Reason — Shift + Enter key combination starts a new line without a bullet in the list.
Question 6
Which tab contains the New Comment button?
- View
- Insert
- Review
- None of these
Answer
Review
Reason — The Review tab contains the New Comment button.
Question 7
Which of the following graphic illustrations we can add in the Word document?
- Image Files
- Drawings
- Scanned Files
- All of these
Answer
All of these
Reason — We can add image files, drawings and scanned files as graphic illustrations in the Word document.
Question 8
............... group contains a list of pre-designed formats for tables.
- Table Styles
- Table Style options
- Draw Borders
- None of these
Answer
Table Styles
Reason — Table Styles group contains a list of pre-designed formats for tables.
Question 9
Which button in the Review tab is used to move to the next comment box?
- Previous Comment
- Next Comment
- New Comment
- None of these
Answer
Next Comment
Reason — Next Comment button in the Review tab is used to move to the next comment box.
State True or False
Question 1
You cannot have a list within another list in Word.
Answer
False
Reason — We can have a list within another list in Word. A Multilevel List option is used to create a list within a bulleted or numbered list.
Question 2
Bullets and Numbering options are available on the Page Layout tab.
Answer
False
Reason — Bullets and Numbering options are available in the Paragraph group on the Home tab.
Question 3
The Tab key moves the cursor to the previous cell in a table.
Answer
False
Reason — The Tab key moves the cursor to the next adjoining cell in a table.
Question 4
A table is an organized arrangement of text in the form of rows and columns.
Answer
True
Reason — A table is an organized arrangement of text in the form of rows and columns.
Question 5
You cannot insert a table in a Word document.
Answer
False
Reason — You can insert a table in a Word document by using the Table button in the Tables group on the Insert tab.
Question 6
The correct order of commands to track changes in the Word document is Review tab > Track Changes.
Answer
True
Reason — The correct order of commands to track changes in the Word document is Review tab > Track Changes.
Question 7
You cannot resize the drawing objects in the Word documents.
Answer
False
Reason — We can resize the drawing objects in the Word documents.
Question 8
Table Styles group contains a list of pre-designed formats for tables.
Answer
True
Reason — Table Styles group contains a list of pre-designed formats for tables.
Question 9
A list is a number of connected items or names written or printed consecutively one below the other.
Answer
True
Reason — A list is a number of connected items or names written or printed consecutively one below the other.
Theory Questions
Question 1
Explain the process of inserting images from the ClipArt.
Answer
To insert images from the ClipArt, we follow the steps given below:
Step 1 — On the Insert tab, in the Illustrations group, click on the Clip Art option. The clipart options appear in the task pane on the right.
Step 2 — Enter keywords in the 'Search for:' field that are related to the image we wish to insert, or type in the file name of the clip art.
Step 3 — Click the down arrow in the 'Result should be:' field and deselect any type of images we do not wish to see.
Step 4 — Click on Go button. In the displayed list of results, select the clip art to insert it in a document or click the drop-down arrow next to an image in the task pane and select Insert, Copy, or any other options from the list.
The ClipArt image will be inserted.
Question 2
What is the use of Multilevel list? Explain the method to create a Multilevel list.
Answer
A Multilevel List option is used to create a list within a bulleted or numbered list.
We can create a multilevel list by following the steps given below:
Step 1 — Click on the drop down arrow next to the Multilevel list option available in the Paragraph group on the Home tab. A drop down menu will appear.
Step 2 — Select 'Define New Multilevel List' option from the drop down menu. The Define New Multilevel List window appears.
Step 3 — Select level 1. Specify the Font and Number style for level 1 from the respective drop down lists. Set the position for level 1 list.
Step 4 — Select level 2. Repeat step 3 and format level 2 of the multilevel list. Similarly, the other levels of the multilevel list can be formatted.
Step 5 — Once the required number of levels are formatted, click OK.
Step 6 — Begin typing the first level of the list on the document. Press Enter key to come to the next line.
Step 7 — Press Tab key to switch to the next level of the list and continue typing the list.
Step 8 — Repeat Step 7 for switching to other levels of the list.
Step 9 — To return to the previous level of the list, press Shift + Tab key combination.
Step 10 — Repeat steps 7 to 9 as required.
The multilevel list will be created.
Question 3
Explain the method of adding 2 rows and 1 column in an existing table.
Answer
We can follow the given steps to add 2 rows and 1 column in an existing table :
Step 1 — Click anywhere in the row/column, adjacent to which we want to add the new rows and a column.
Step 2 — The Table Tools tab appears on the ribbon. Click on the Layout tab under it.
Step 3 — In the Rows & Columns group, click on the Insert Left or Insert Right button to insert a column next to the adjoining cell.
Step 4 — Click on Insert Above or Insert Below button twice to insert two rows above or below the adjoining cell.
Question 4
How will you rotate the text in a Table cell?
Answer
We can follow the given steps to rotate the text in a Table cell :
Step 1 — Select the text in the cell that we want to reposition.
Step 2 — Click on the Layout tab in the Table Tools contextual tab.
Step 3 — Select the Text Direction option in the Alignment group. Keep on clicking the Text Direction button until the text faces the desired direction.
Question 5
What are bullets? Write the steps to add bullets to a list.
Answer
A bullet is a small graphic symbol that marks an item in a list.
The steps to add bullets to a list are as follows:
Step 1 — Click on the Bullets icon on the Home tab in the Paragraph group.
Step 2 — Select the desired bullet style from the drop-down menu. It will appear in the document.
Step 3 — Enter the text and press the Enter key in the end.
Step 4 — A new bullet will appear in the next line.
Question 6
Explain the method of merging cells of a table.
Answer
We can follow the given steps to merge cells of a table :
Step 1 — Select the cells that we want to merge.
Step 2 — Click on the Layout tab.
Step 3 — Select the Merge Cells button in the Merge group or right-click on the selected cells, select the Merge Cells option from the Shortcut menu.
Step 4 — The data gets combined in one cell and the cells are merged.
Question 7
Explain the method of adding comments to a word document.
Answer
We can follow the given steps to add comments to a word document :
Step 1 — Select or click on the text we want to comment.
Step 2 — Click on the Review tab.
Step 3 — Select the text on which we want to add a comment.
Step 4 — In the Comments group, click on the New Comment button.
Step 5 — A text space will be available on the right side to insert the comment. Type in the comment and leave it as it is.
Step 6 — We can format the comment in the comment box with Bold, Italics, & Underline to highlight the important comments.
Question 8
How can you record the changes made to an original document?
Answer
We can record the changes made to an original document by using 'Track Changes' feature. To enable Track Changes feature, we follow the given steps:
Step 1 — Open the document to be revised.
Step 2 — Select the Review tab, click on the Track Changes button in the Tracking group.
Step 3 — Make the changes by inserting, deleting, moving text, or by adding graphics.
Track Changes feature shows all the changes that we have made with a red underline. In the Review tab, we will find the Accept and Reject options in the Changes group. These buttons allow us either to accept or reject the changes.
Question 9
Explain the method of splitting cells of a table.
Answer
We can follow the given steps to split cells of a table:
Step 1 — Select the cells that we want to split.
Step 2 — Click on the Layout tab. Select the Split Cells button in the Merge group.
Step 3 — We will get the Split Cells dialog box. Enter the number of rows and columns into which we want to split the selected cells. Click on OK.
Step 4 — The cells will be split as per the instructions.
Application Based Questions
Question 1
Draw five different shapes overlapping each other. Using the different types of Graphic arrangements, arrange these figures in all possible combinations.
Answer
The five different shapes overlapping each other are shown below:
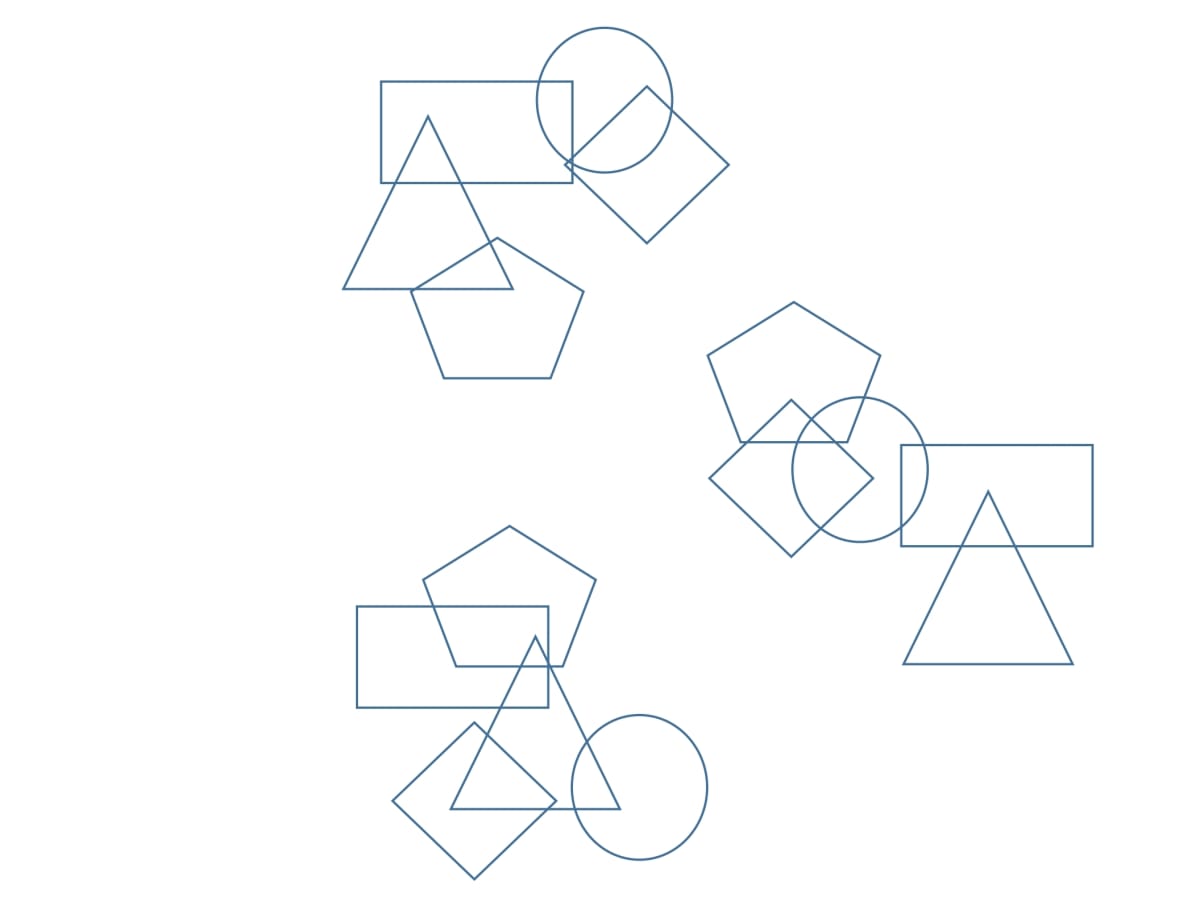
Question 2
Swati has a puppy named Ricky. Since she keeps on forgetting his daily diet, so she wants to prepare a weekly diet calendar for him. She does not know how to organize it. Suggest her a feature of the MS Word using which she can design the calendar in an organized manner.
Answer
Swati can use the Table feature of MS Word to design a weekly diet calender for Ricky. She can follow the given steps to add a table in MS Word:
Step 1 — Click on the Insert tab and select the Table button in the Tables group.
Step 2 — Drag the mouse pointer over the grid and cover the number of rows and columns wanted in the table.
Step 3 — The table will be inserted on the working area.
Question 3
Raghav has designed a table of chemical formulae of various substances. He wants to add some more chemical formulae in the same table. Suggest him how could he do the modifications.
Answer
Raghav can add some more chemical formulae in the same table by adding more rows and columns as per his need. He can follow the given steps to add more rows and columns to his table:
Step 1 — Click anywhere in the row/column, adjacent to which we want to add the new row/column.
Step 2 — The Table Tools tab appears on the ribbon. Click on the Layout tab under it.
Step 3 — In the Rows & Columns group, click on the Insert Left or Insert Right button to insert a column next to the adjoining cell.
Step 4 — Click on Insert Above or Insert Below button to insert a row above or below the adjoining cell.
Once the required cells are added to the table, Raghav can add some more chemical formulae in the same table.